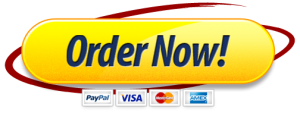My name is M. as it is written to write on it.
Tips and Additional Instructions for the Quarterly Budget Assignment
Fonts
Aptos font family was released in 2023 as the new default font for the Microsoft Office suite, replacing the previously used Calibri font. Aptos, originally named Bierstadt, is a sans-serif typeface developed by Steve Matteson.
The display versions are slightly narrower and more closely fitted, which makes it harder to read, especially on electronic devices. Narrow fonts are not ideal for reading longer texts, as it is too compressed. Additionally, Aptos does not “translate” well when an MS document is converted to Adobe PDF files. And as you know, documents are quite often distributed as PDF files.
Switch to Calibri or Verdana
one spreadsheet only – click on the Select All button (located at the intersection of column names and row numbers, shaped like a right triangle) or [Ctrl] + [A] shortcut key and select the desired font in the Font group
all workbooks – File->Options-> General-> When creating new Workbooks->Use this as the default font -> select the desired font by starting typing the first few letters of the font
Titles
Type “Quarterly Budget ‐ January through March” in A1
Type “Prepared by (your name here )” in A2
Type today’s date in A3
Select A1 through E3 and click on Merge Across (an option under Merge & Center)
Format all dollar amounts as ACCOUNTING
Excel understands percentages. type values in B25 through B29 as you see them. For example, 38%. No need to format as %.
Use SUM function for cells with (1), (2), and (4) notation in the assignment description
Use ranges where appropriate
Totals (2) & (4)
use ranges and include blank cells. See General Tips for the explanation.
(6) & (4) – use the SUM function; otherwise, the numbers visually do not add up. What you see is not necessarily what is stored and used in Excel calculations. DO NOT multiply if you can add. Multiplying a two-decimal number by another two-decimal number produces a four-decimal number. Adding two numbers with two decimal places produces a number with two decimal places. For example, 0.25*0.25=0.0625. Excel will use the four-decimal number (0.0625) in its further calculations, instead of the two decimal numbers displayed as a result of Accounting formatting (0.06). Using the same formulas for (6) as for (3) is mathematically correct, but creates round-off errors. As a result, it appears that the numbers do not add up. Pennies must add up visually as well.
(3) – type formula B14 to calculate manufacturing Expenses in January = ROUND(B25*B11,2). The Round function is needed to avoid round-off errors (explained above). Revisit the formula and adjust it so it can be copied either horizontally to C14 or D14 or vertically to B15 through B18. Typing formulas individually in all cells marked as (3) will result in a grade of 0. You can take it a step further and use a mixed cell reference in B14 so you can copy horizontally and vertically without adjusting the formula. Click and Drag will not work here but Ctrl+C (copy ) and Ctrl +V will.
Rows with alternate backgrounds: DO NOT use table styles. Using table styles will result in a lower grade. DO use a formula to determine which cells to formula (under conditional formatting) to create the alternate background color. =MOD(ROW(),2)=0 (yes, two equal signs).
ROW() returns the current row number.
MOD(x,y) returns a remainder of integer division x by y. Divide by 2 to get an odd or even row.
Do not use built-in table styles and do not select rows and add background fill color.
Charts-properly selecting a range is critical
You will create three charts: one pie chart and two-column charts
to select all elements of the same type, click once on the element; to select a single element, double-click the element
to resize an embedded chart, select the chart, click and drag one of the corner sizing handles ( circle)
The pie chart
is used to show the proportions of a whole percentage-wise;
To display %, in Chart Design->Quick Layout, change the default layout to Layout 1; remove the chart legend if needed. Layout 1 shows the % and the category labels on the slices. The user does not have to keep going back and forth between the chart and the legend to figure out a category a color represents. Removing a map legend frees up space for the chart itself.
make the chart as big as possible, but make sure the spreadsheet fits onto one page
should be embedded, and on the same tab as the Quarterly Budget table
select the type of Expenses and Quarter Total
Two-column charts will be on their own tabs. As a result, the Excel file will have three tabs.
Excel creates embedded charts automatically. To move the chart to its own tab
Select chart plot area
Go to the Chart Design tab and click on the Move Chart button ( last button)
Click on New Sheet and type the appropriate name. Do not select Object in.
Click on Ok.
In column charts, make sure a legend is displayed and X and Y axes have titles/values
A columns chart “By months” means, that X-axes are months ( Jan- March), ” by expenses” means the X-axes represent the type of “expenses”
Once you create a pie chart, change the layout to Quick Layout -> Layout 1 and remove the legend.
Check the print preview for each tab and make sure it fits onto one page. If not, make adjustments. You can reduce margins, and change from a portrait layout to a landscape.
Ignore the printing instructions in row 58
Not following the instructions above will result in a lower grade
Last Completed Projects
| topic title | academic level | Writer | delivered |
|---|